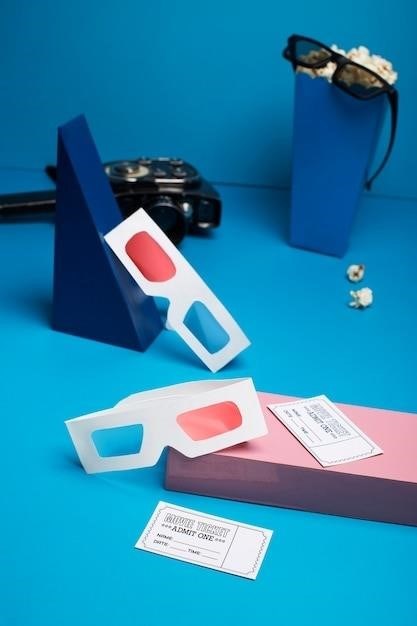
onn 4k streaming box manual
Onn 4K Streaming Box⁚ A Comprehensive Guide
This guide provides a comprehensive overview of the Onn 4K Streaming Box, covering its key features, setup process, usage, troubleshooting tips, and more. Whether you’re a seasoned streaming enthusiast or a newcomer to the world of smart TVs, this guide will equip you with the knowledge to get the most out of your Onn 4K Streaming Box.

Introduction
The Onn 4K Streaming Box is a budget-friendly streaming device that aims to provide an affordable way to access a vast library of entertainment content on your television. This device, often found at Walmart, utilizes the Android TV operating system, granting you access to a wide array of popular streaming services and apps. The Onn 4K Streaming Box is designed to offer an easy-to-use interface and intuitive navigation, making it a suitable choice for both tech-savvy individuals and those new to streaming devices. With its 4K resolution and Dolby Audio support, the Onn 4K Streaming Box promises an immersive viewing experience. This manual will guide you through the setup process, navigating the interface, accessing streaming services, troubleshooting common issues, and more, enabling you to fully enjoy the features and capabilities of your Onn 4K Streaming Box.
Key Features and Specifications

The Onn 4K Streaming Box boasts a range of features designed to enhance your streaming experience. At its core lies a powerful processor capable of handling 4K Ultra High-Definition resolution, delivering crisp and detailed visuals. Dolby Audio support ensures a rich and immersive sound experience, further enhancing your enjoyment of movies, shows, and music. The Onn 4K Streaming Box offers seamless integration with Google Assistant, enabling you to control your TV using voice commands. With Chromecast built-in, you can effortlessly cast content from your smartphone or tablet to your TV, sharing photos, videos, and music with ease. The device also features a user-friendly interface that makes navigating through menus and accessing streaming services a breeze. The Onn 4K Streaming Box is equipped with Wi-Fi and Bluetooth connectivity, providing flexibility in connecting to your home network and pairing with compatible devices. Its compact design and minimalist aesthetic allow for a discreet placement within your entertainment setup.
Setting Up Your Onn 4K Streaming Box
Setting up your Onn 4K Streaming Box is a straightforward process. Begin by connecting the device to your TV using an HDMI cable. The Onn 4K Streaming Box comes with a High-Speed HDMI Cable for optimal performance, but if you prefer, you can use your own HDMI cable as long as it’s compatible with 4K resolution. Next, connect the streaming box to your Wi-Fi network. The device will guide you through the setup process, prompting you to select your network and enter your password. Once connected, you’ll be able to access a wide range of streaming services and content. The Onn 4K Streaming Box’s remote control is equipped with a built-in microphone for voice control, making it easy to navigate the interface and search for content. Simply press the microphone button on the remote and speak your commands. The remote control also features dedicated buttons for popular streaming services like Netflix, YouTube, and Amazon Prime Video, providing quick access to your favorite content. To complete the setup, you may need to configure the remote control using the on-screen instructions. This typically involves pairing the remote with the streaming box via Bluetooth, ensuring seamless control over your viewing experience.
Connecting to Your TV
Connecting your Onn 4K Streaming Box to your TV is a simple process. Start by locating the HDMI port on the back of your TV. The Onn 4K Streaming Box comes equipped with a High-Speed HDMI Cable, ensuring optimal performance; Plug one end of the HDMI cable into the HDMI port on your streaming box and the other end into the HDMI port on your TV. You can use any available HDMI port on your TV, but it’s recommended to use one of the HDMI ports labeled “HDMI 1,” “HDMI 2,” “HDMI 3,” or “HDMI 4” as they often provide the best picture quality. Once connected, turn on your TV and select the correct HDMI input using the TV’s remote control; The Onn 4K Streaming Box’s interface will appear on your TV screen, indicating a successful connection. If you’re using a different HDMI cable, ensure that it is compatible with 4K resolution for the best possible viewing experience. After connecting the streaming box to your TV, proceed to connect it to your Wi-Fi network to access streaming services and content. The Onn 4K Streaming Box will guide you through the setup process, making it easy to connect to your network and enjoy your favorite entertainment.
Connecting to the Internet
To fully enjoy the features of your Onn 4K Streaming Box, you need to connect it to the internet. The Onn 4K Streaming Box supports both Wi-Fi and Ethernet connections, allowing you to choose the method that best suits your setup. For a wired connection, simply plug one end of an Ethernet cable into the Ethernet port on the back of the streaming box and the other end into your router. If you prefer a wireless connection, navigate to the Wi-Fi settings on the Onn 4K Streaming Box and select your home Wi-Fi network from the list of available networks. Enter your Wi-Fi password when prompted, and the streaming box will connect to your network. Ensure that your Wi-Fi network has a strong signal and that your router is functioning correctly for optimal performance. A strong internet connection ensures smooth streaming, fast app loading times, and a reliable connection to your favorite streaming services. If you experience any issues with connecting to your Wi-Fi network, check your router’s settings, ensure your Wi-Fi password is correct, and make sure your streaming box is within range of your Wi-Fi router. Once connected to the internet, you can proceed to set up the remote control and begin exploring the world of streaming entertainment.
Setting Up the Remote Control
The Onn 4K Streaming Box comes with a voice-activated remote control that provides intuitive navigation and control of your streaming experience. To set up the remote, first, insert two AAA batteries into the battery compartment. The remote control uses Bluetooth technology to connect to the streaming box, so ensure that Bluetooth is enabled on your box. The remote control will automatically pair with the streaming box upon power-on. If pairing fails, follow the on-screen instructions to manually pair the remote. The remote control features buttons for navigating the menu, selecting options, and controlling playback. The microphone button allows you to use voice commands to search for content, control playback, and interact with Google Assistant. The remote also has dedicated buttons for popular streaming services such as Netflix, YouTube, and Amazon Prime Video, providing quick access to your favorite content. Once the remote control is set up, you’ll be able to easily navigate the Onn 4K Streaming Box interface and enjoy a seamless streaming experience.
Using the Onn 4K Streaming Box
Once you’ve set up your Onn 4K Streaming Box, you’re ready to explore its world of entertainment; The box runs on Google TV, providing access to a vast library of movies, TV shows, and other streaming content. The interface is user-friendly and easy to navigate, with a clear home screen that showcases featured content, personalized recommendations, and your recently watched items. You can easily browse by category, search for specific titles, or use voice control to find what you’re looking for. The Onn 4K Streaming Box supports a wide range of popular streaming services, including Netflix, YouTube, Amazon Prime Video, Disney+, HBO Max, and many more. You can also cast content from your smartphone or tablet to your TV using Chromecast built-in, making it easy to share photos, videos, and music with friends and family. The voice control feature allows you to interact with the streaming box hands-free, using simple voice commands to search for content, control playback, and even adjust the volume. With its intuitive interface, comprehensive streaming options, and voice control capabilities, the Onn 4K Streaming Box offers a truly enjoyable and convenient way to access your favorite entertainment.
Navigating the Interface
The Onn 4K Streaming Box runs on Google TV, providing a familiar and intuitive interface for users. The home screen displays a curated selection of featured content, personalized recommendations based on your viewing history, and recently watched items. You can easily navigate through different categories, including movies, TV shows, apps, and live TV channels. The search bar allows you to quickly find specific content, while the “For You” tab provides a personalized feed of recommendations based on your preferences. The “Live” tab offers access to live TV channels, and the “Apps” tab showcases a wide range of streaming services and games. The interface is designed to be user-friendly, with clear visuals and easy-to-understand navigation. The remote control features dedicated buttons for accessing popular streaming services, making it easy to switch between apps. You can also customize the home screen to prioritize your favorite apps and content. The Onn 4K Streaming Box’s intuitive interface makes it a breeze to find and enjoy your desired entertainment, offering a seamless and enjoyable streaming experience.
Accessing Streaming Services
The Onn 4K Streaming Box offers access to a wide range of popular streaming services, allowing you to enjoy a vast library of movies, TV shows, live channels, and more. You can easily access popular services like Netflix, YouTube, Amazon Prime Video, Disney+, Hulu, HBO Max, and many others directly from the home screen. The “Apps” tab provides a comprehensive list of available streaming services, allowing you to explore new options and discover hidden gems. To access a streaming service, simply select it from the home screen or “Apps” tab and log in using your existing credentials. The Onn 4K Streaming Box also supports Chromecast built-in, allowing you to easily cast content from your smartphone or tablet to your TV. Whether you’re a fan of blockbuster movies, binge-worthy TV shows, or live sports, the Onn 4K Streaming Box provides access to a diverse range of streaming services to cater to your entertainment needs.
Using Voice Control
The Onn 4K Streaming Box’s remote control features a built-in microphone, enabling you to use voice commands to control your streaming experience. With Google Assistant integration, you can simply speak your commands to search for content, launch apps, adjust volume, and control playback. To activate voice control, press the microphone button on the remote and speak your command clearly. For example, you can say “Play The Crown on Netflix,” “What’s the weather like today?,” or “Set a timer for 30 minutes.” The Onn 4K Streaming Box will respond to your command and execute the corresponding action. Voice control provides a hands-free and convenient way to navigate the streaming box interface and control your entertainment experience. The Onn 4K Streaming Box’s voice control feature simplifies your interaction with the device, allowing you to enjoy a more immersive and hands-free streaming experience.
Casting Content from Your Phone
The Onn 4K Streaming Box incorporates Chromecast built-in, allowing you to seamlessly cast content from your compatible Android or iOS smartphone, tablet, or laptop to your TV. This feature enables you to share photos, videos, music, and presentations from your mobile device on the larger screen. To cast content, simply open the compatible app on your phone, locate the cast icon, and select your Onn 4K Streaming Box from the available devices. The content from your phone will then be mirrored on your TV screen, allowing you to share your favorite moments with friends and family. The casting feature expands your viewing options, enabling you to enjoy a wider range of content directly from your mobile device. The Onn 4K Streaming Box’s Chromecast integration streamlines content sharing between your phone and your TV, enhancing your entertainment experience.
Troubleshooting Common Issues
While the Onn 4K Streaming Box generally offers a smooth streaming experience, you might encounter occasional issues. Here are some common problems and their potential solutions⁚
- Remote Control Problems⁚ If your remote isn’t responding, try replacing the batteries with fresh ones. Ensure the batteries are properly inserted and have the correct polarity. If the problem persists, check if the remote is paired correctly with your streaming box. You might need to re-pair the remote by following the on-screen instructions.
- Connectivity Issues⁚ If your streaming box is unable to connect to the internet, ensure your Wi-Fi is functional and your box has a strong enough signal from your router. Try restarting both your router and streaming box. If using an Ethernet connection, make sure the cable is securely connected to both the streaming box and your router.
Remote Control Problems
A non-responsive remote can be frustrating, but it’s usually a simple fix. Here are some troubleshooting steps⁚
- Battery Check⁚ Start by ensuring the remote’s batteries are fresh and properly installed. Double-check that the batteries are inserted correctly with the positive and negative ends aligned.
- Pairing⁚ If the remote still isn’t working, it might be unpaired with the streaming box. Refer to the on-screen instructions for re-pairing the remote. This usually involves pressing specific buttons on the remote and the streaming box simultaneously.
- Remote Distance⁚ Ensure you’re within the optimal range for the remote to function correctly. Move closer to the streaming box if necessary.
- Obstructions⁚ Check for any obstacles between the remote and the streaming box that could be interfering with the signal, such as furniture or walls.
- Remote Replacement⁚ If all else fails, consider replacing the remote with a new one. You can often purchase replacement remotes directly from Walmart or online retailers.
Connectivity Issues
Connectivity issues can prevent you from enjoying your streaming content. Here are some common problems and solutions⁚
- Wi-Fi Signal Strength⁚ Ensure your streaming box is within range of your Wi-Fi router and has a strong signal. Try moving the box closer to the router or using a Wi-Fi extender if necessary.
- Internet Connection⁚ Check your internet connection by browsing the web on another device. If you have a slow or intermittent connection, your streaming experience will be affected.
- Router Restart⁚ Sometimes restarting your router can resolve connectivity problems. Unplug the router, wait for a few minutes, and then plug it back in.
- Streaming Box Restart⁚ Restarting the streaming box itself can also be helpful. Unplug the power cable, wait a few seconds, and then plug it back in.
- Ethernet Connection⁚ If Wi-Fi issues persist, consider connecting the streaming box to your router using an Ethernet cable. This provides a more stable and reliable connection.
Comments (0)